一時ファイルの削除について|TeraWin

一時ファイルの削除について
一時ファイルは、ホームページやアプリ(officeなど)を使用しますとパソコンに一時ファイルを作成します。
ブラウザーなどにより、ホームページを閲覧していきますと、次回閲覧するときに表示を早くするために一時ファイルだ作成されます。officeなどのアプリは、文章などを作成するときに一時的に保存をして一時ファイルを作成します。
ファイルを作成してます時・よく見るホームページなどを閲覧するときは、便利な機能ですが、ファイルの作成終了後・一度きりしか見ていないホームページの一時ファイルは 必要がなくなります。
小さな一時ファイルも、パソコンを使用するにつれて増大していきます。増大しますと、パソコンのスピードが遅くなったり、HDDやSSDなどの記憶領域が圧迫されます。半年に一度くらいは削除されますことをお勧めいたします。
※ ただし、操作に不慣れ方や大事なデータの保存場所が認識できてない場合は、一時ファイルの削除はなされないほうがいいと思います。お客様の自己責任で行ってください。自信がない方は当店までご相談ください。
京都 TeraWinの案内リンク
- トップページへ
- 水濡れの修理へ
- 電源が入らないの修理へ
- データ復旧へ
- 液晶修理へ
- Macの修理へ
お問い合わせ
| 店舗名 | 京都パソコン修理 TeraWin |
| TEL | 075-223-5001 |
| 住所 | 京都市中京区御池新町西入橋之町755-1 |
| 根崎ビル2F フレスコ西隣 | |
| 店舗営業時間 | 午前11時~午後6時 |
| 電話の問合せ | 午前9時~午後9時 |
| 定休日 | 土曜・祝日 |
| 平日の午前中はパソコン引取サポートで外出してることがあります。 | |
| メールにて問合せ |
一時ファイルの削除方法
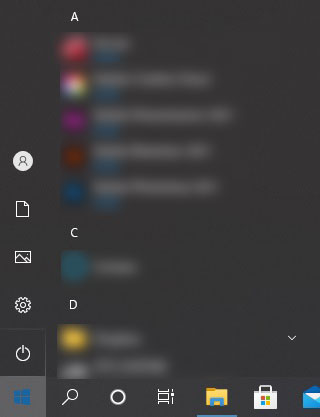
Windows10の画面左下にありますスタートボタンを左クリックしてください。
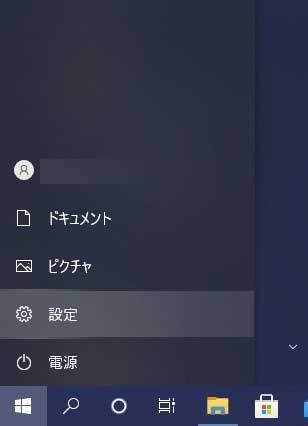
スタートメニュー上部に表示されます”歯車マークの設定”をクリックしてください。
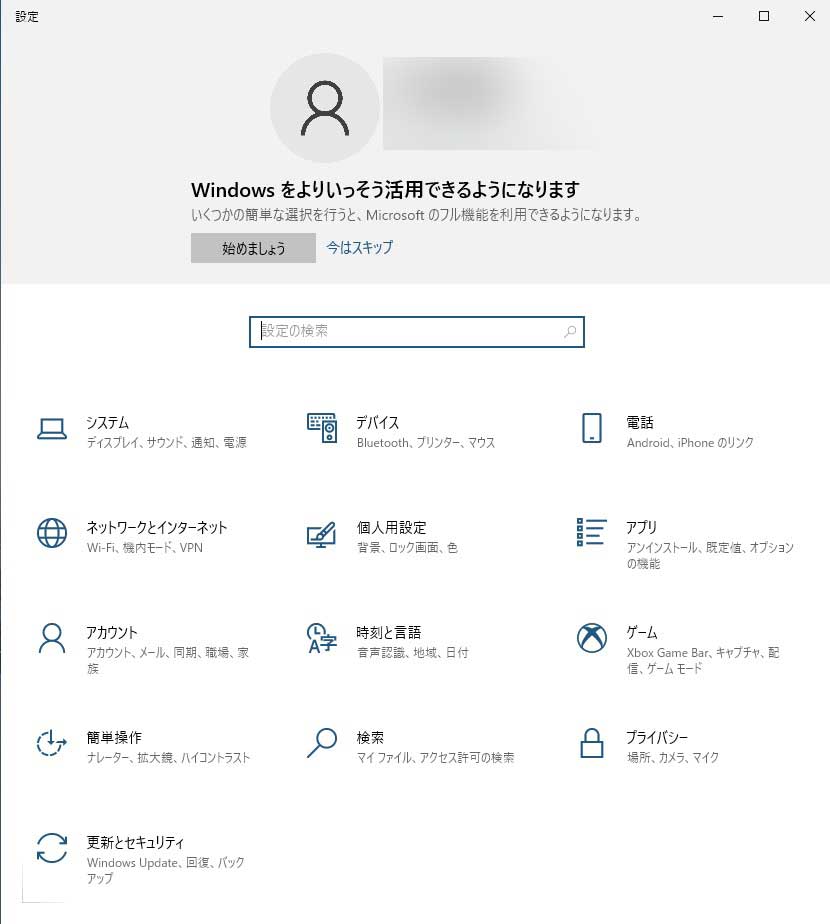
表示されました 設定 画面の "システム" をクリックしてください。
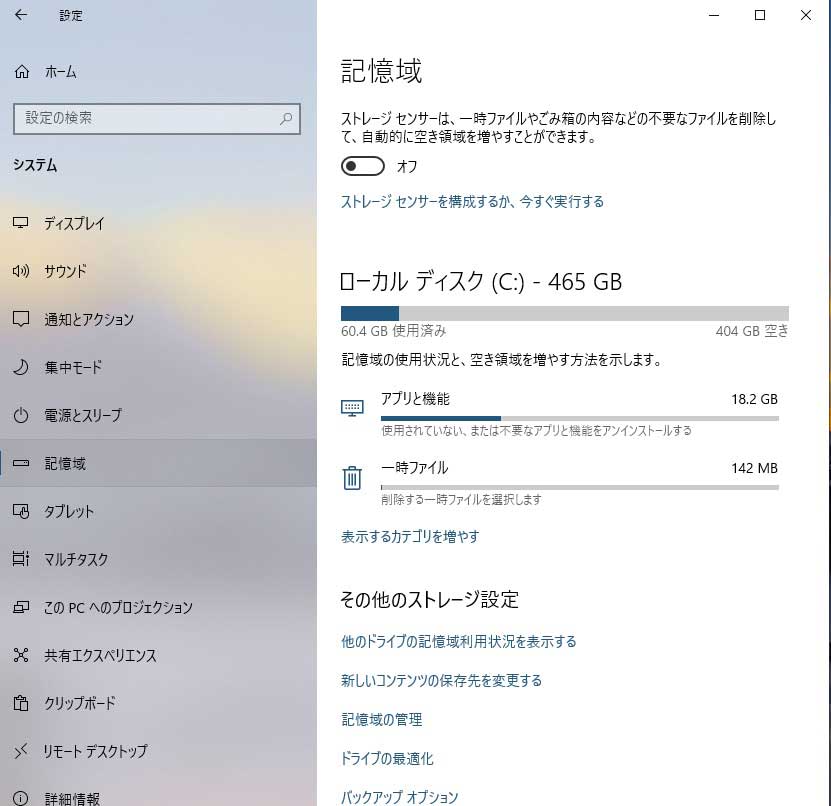
システムの画面の左側の項目に ”記憶域” もしくは ”ストレージ” がありますので、クリックしてください。 クリックしますと右のような画面が表示されます。
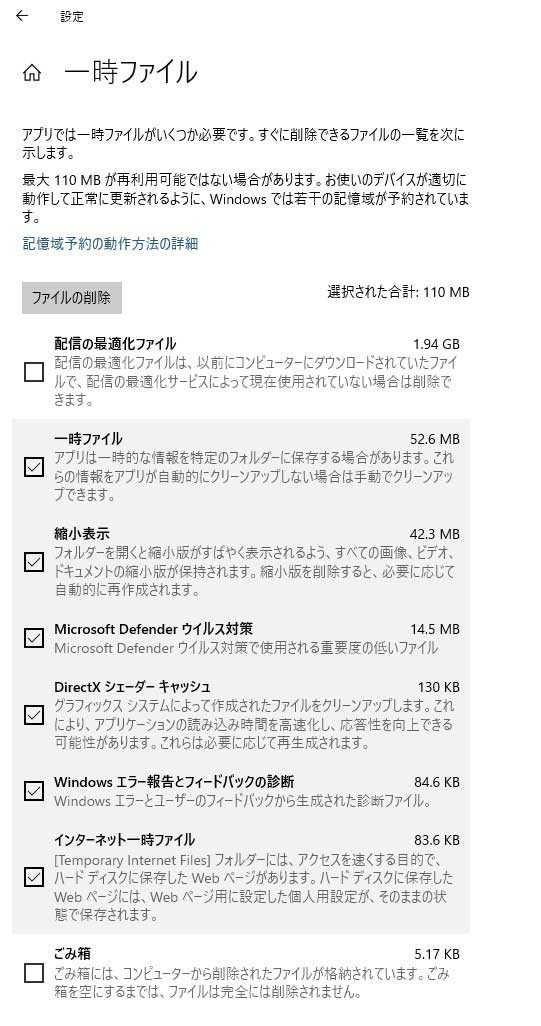
上の図の中央に表示されてます”一時ファイル”をクリックしていただきますと右の画面が表示されます。ゴミ箱に誤って策上してないかなどの確認をしていただき、必要がないものにチェックを入れていただき、削除しても問題ない場合は”ファイルの削除”をクリックしてください。
作業に自身がない場合は、弊社にご依頼ください。
一時ファイルの削除方法 2
Windowsに標準で入ってます『ディスククリーナップ』を使用して削除する方法があります。
Windows10
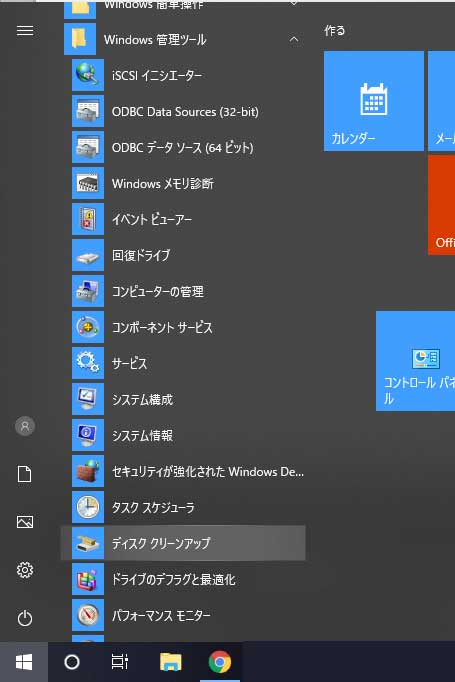
- アプリケーションを終了します。
- ”スタートボタン”をクリックします。
- ”すべてのアプリ”を選択します。
- ”Windows管理ツール”内の”ディスクのクリーンアップ”を選択します。
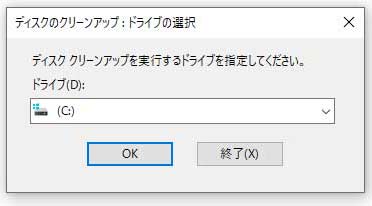
- ディスククリーンアップを実行するドライブを選択してください。 通常は、Windowsのファイルなどは Cドライブになっております。
- 選択後、”OK”をクリックしてください。
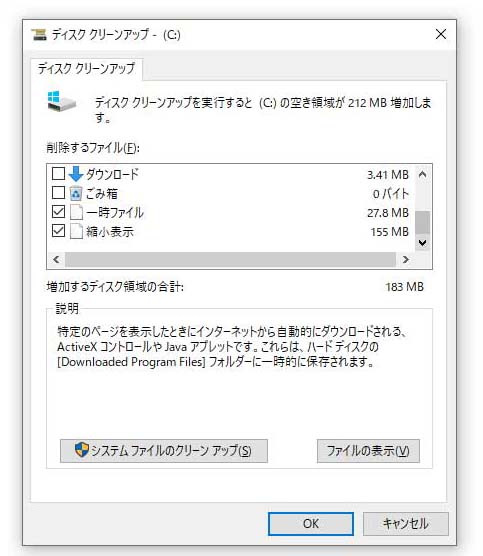
- "ディスククリーンアップ"が表示されましたら下にずらして”一時ファイル”にチェックを入れてください。
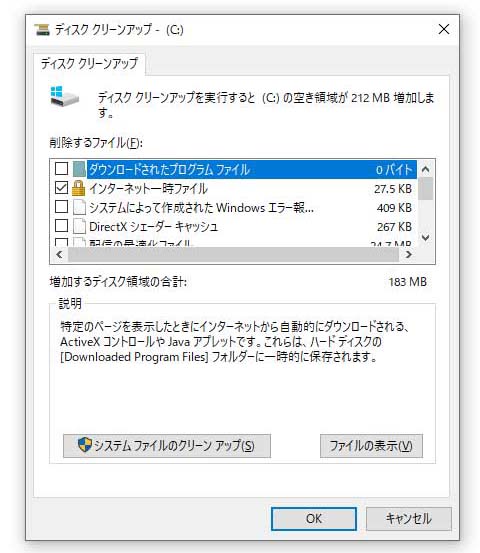
- 他に不要なファイルがありましたら、チェックを入れてください。
- インターネット一時ファイルは様々なホームページを閲覧されたときに次回表示を早めるために画像などを一時的に保存するファイルです。
- 不要なファイルが判断できないときは、一時ファイルのみをお勧めします。
- 下記の”OK”をクリックしてください。
- "これらのファイルを完全に削除しますか?"が表示されましたら”ファイルの削除”をクリックしてください。
- ファイルの削除が開始して、”ディスククリーンアップ”は自動的に終了します。
上記の作業に自信がない場合は 京都 TeraWinにご相談ください。
※ファイルの削除は自己責任で行ってください。弊社では、一切の責任を負っておりません。

